Launch a web server on Odroid#
We install a container management system, docker, onto Odroid to run any software from image files with no need to install anything else to the microcomputer but the docker. Finally we’ll test the docker by running a web server with popular interactive development environment (IDE) - jupyterlab.
Web server running on Ordoid provides access to the microcomputer from any device in the same WiFi network, i.e. from laptop.
Before we start#
To install docker we have to have:
single board computer Odroid with WiFi and SSH set and running
Odroid power cable
SSH terminal client software installed on PC or laptop. We’ll be using MobaXTerm for
demonstration purposes, but any other SSH terminal client can be used.
Step 1. Power up Odroid#
Ensure that WiFi donglo is inserted into an Odroid USB port and WiFi connection is set for the microcomputer. Power up Odroid and connect to it with MobaXTerm.

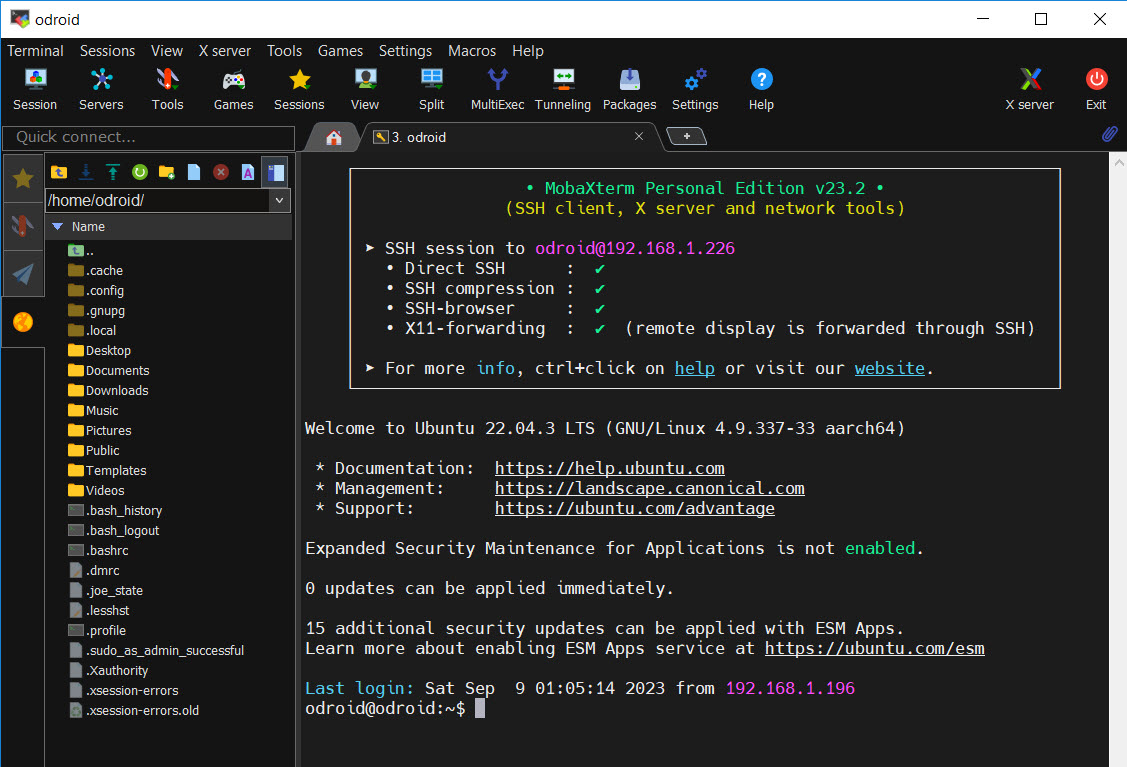
Step 2. Install docker on Odroid#
Now we can manage Odroid from MobaXTerm window as it we were working directly on the microcomputer over command line terminal.
Let’s update the system first:
sudo apt-get update && sudo apt-get upgrade
sudo apt install ca-certificates curl gnupg lsb-release
Install docker itself using the official installation script:
sudo curl -sSL https://get.docker.com | sh
Step 3. Check if the docker is working#
First, let’s check if the docker installed using sudo docker version or sudo docker info
If everything is ok the version info appears:
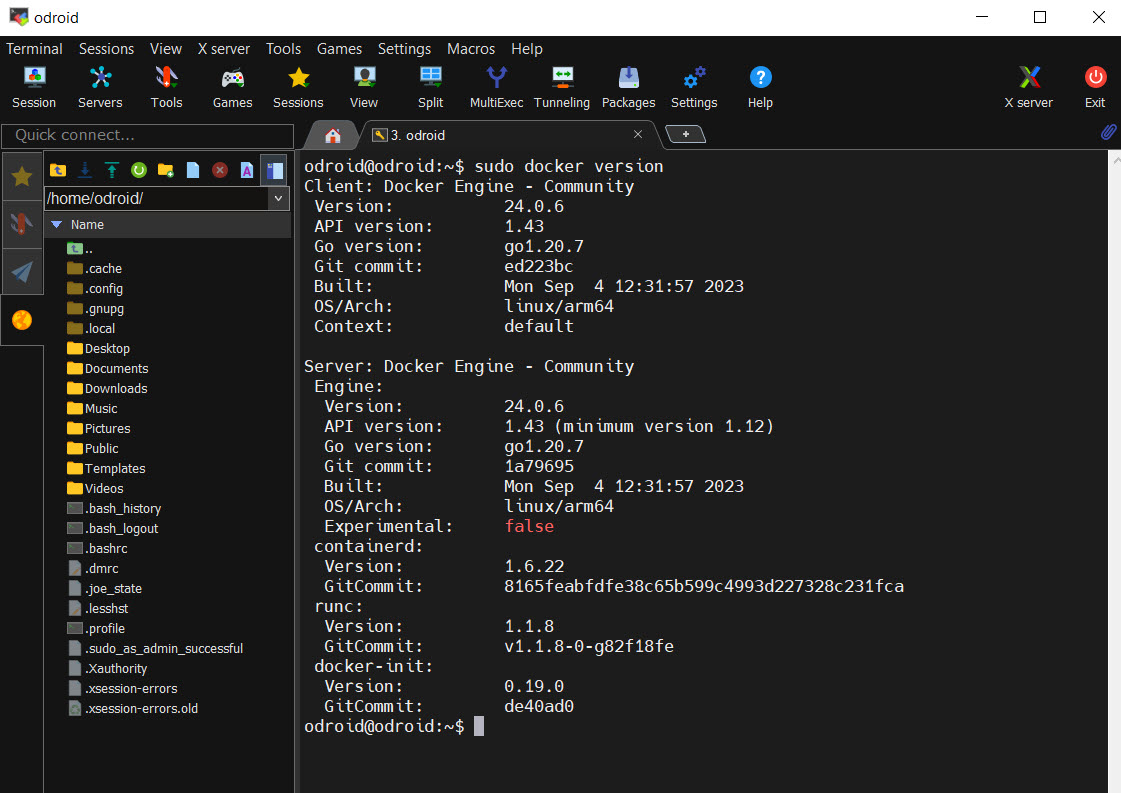
Now check if the docker is running by typing sudo systemctl status docker:
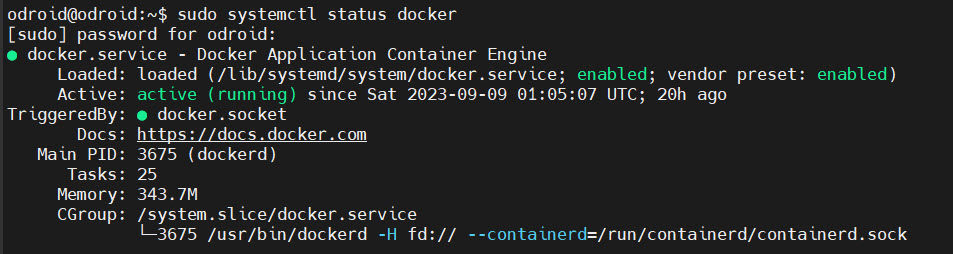
Next, let’s try running a simple container:
sudo docker run hello-world
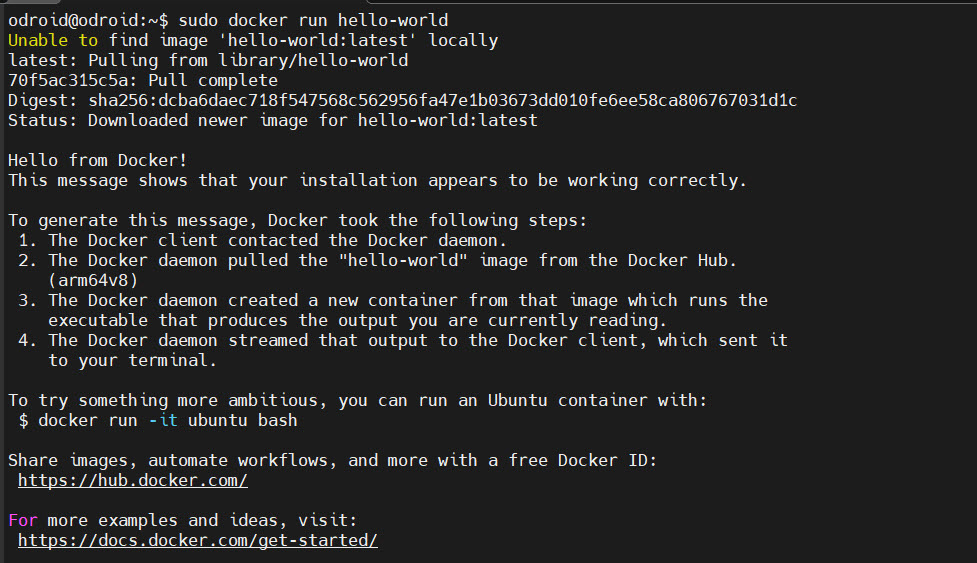
If you’re using a stock Odroid linux image you might encounter a problem with permissions to use docker which look like one on the next picture:
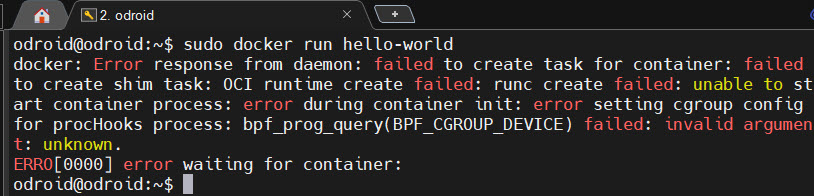
If you see this error perform the action shown on the next stem and try running hello-world docker container again.
Step 4. Fix cgroup error#
To do so we’ll need to add a line of code in the boot file.
Run sudo nano /media/boot/boot.ini and add a line
setenv bootargs "${bootargs} systemd.unified_cgroup_hierarchy=0"
as it shown on picture below:
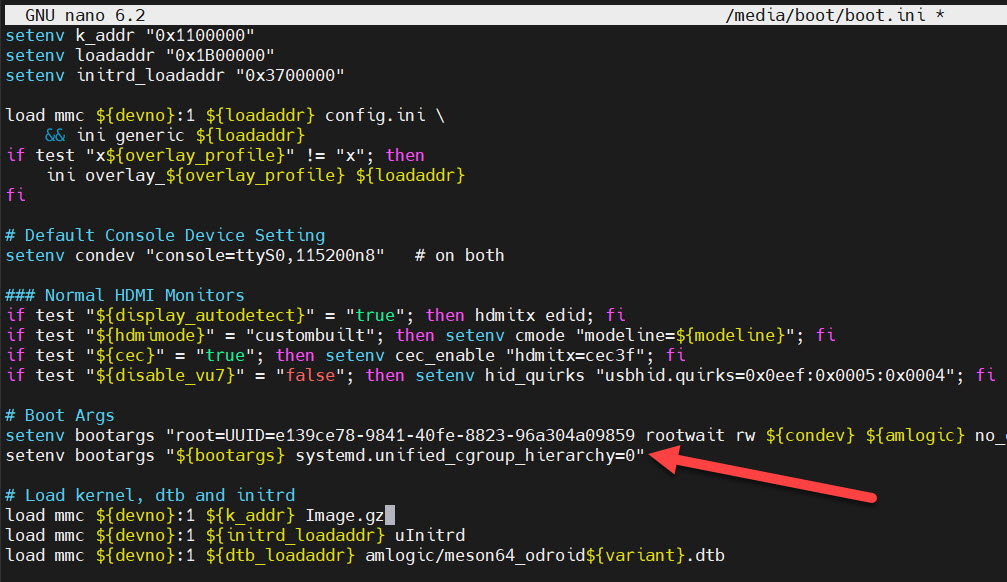
Now try running sudo docker run hello-world again and everything should be working.
Step 5. Run JupyterLab#
JupyterLab is a popular IDE for data scientists and not only for them. We can run it on our Odroid in docker and access is from any computer in the same WiFi network.
Let’s run a container with JupyterLab:
sudo docker run -p 80:8888 jupyter/base-notebook start-notebook.sh --IdentityProvider.token=''
Now this container runs on Odroid, but it’s also exposed to the local network.
The JupyterLab can be accessed from another computer usind the Odroid’s IP address,
just type http://[your_odroid_address] in your browser:

Finish#
Now python code or shell commands can be executed on docker container running on Odroid, but some additional settings will be needed to get access to the camera or motors of a robot.